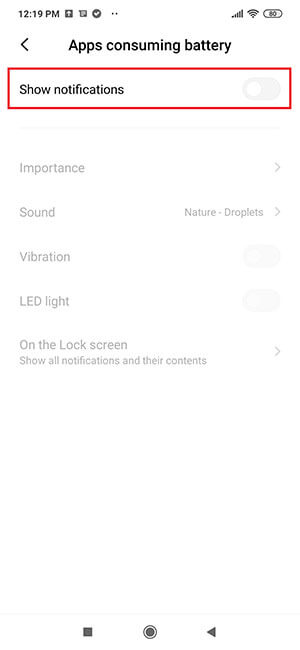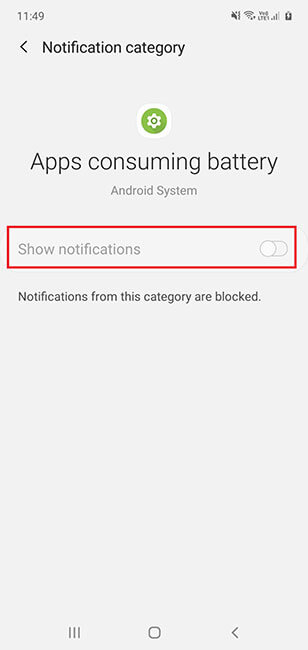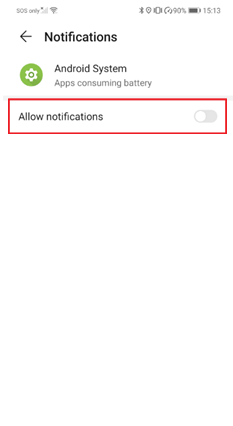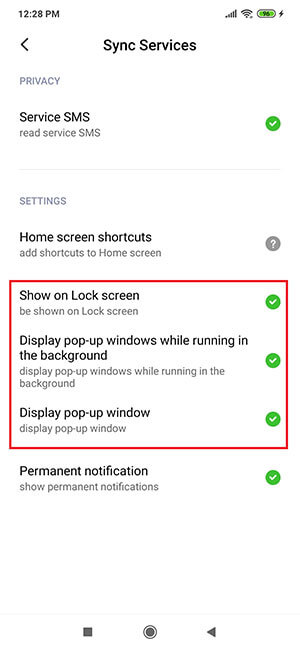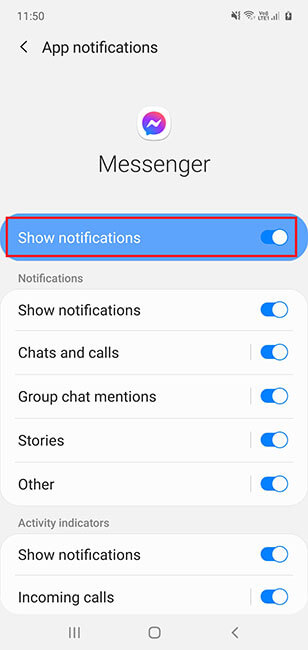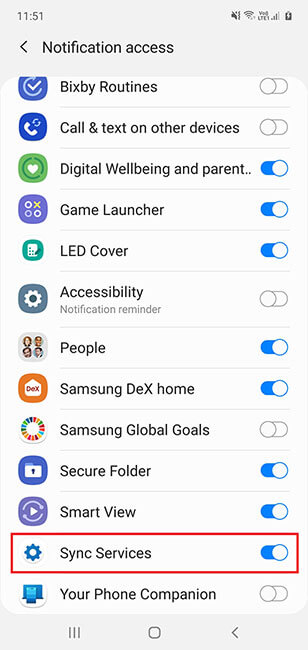Disable Google Play Store Notifications
This is to avoid warnings which may otherwise randomly appear. Disabling Notifications does not disable Play Store or prevent normal app updates.
For Android OS 14 and Above: Go to Settings > Notifications > App Notification > Google Play Store and tap the slider to disable it. Tap on Google Play Store to open the menu and confirm Notification are disabled.
For Android OS 12 - 13: Go to Settings > Apps (click “see all”) > Google Play Store > Notifications, and tap the slider to disable it.
For Android OS 9 - 11: Go to Settings > Apps & Notifications (click “see all”) > Google Play Store > Notifications, and tap the slider to disable it.
For Android OS 8 and Below: Go to Settings > Apps & Notifications > Notifications (scroll down to Google Play Store), and tap the slider so it reads “Off”.
Important Note
Some Devices may have slightly different navigation to the Notifications menu.
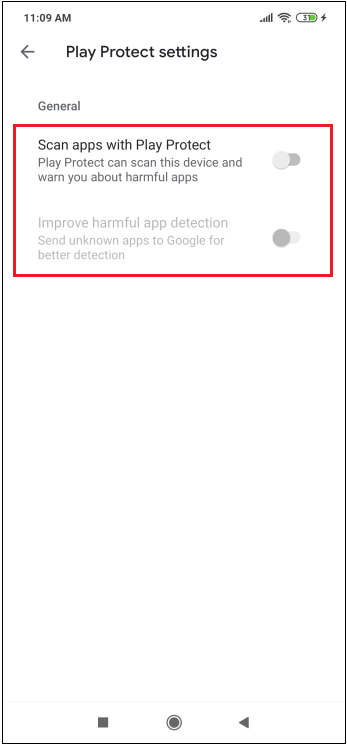
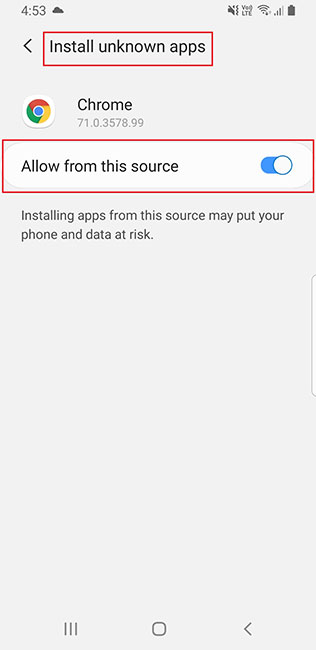
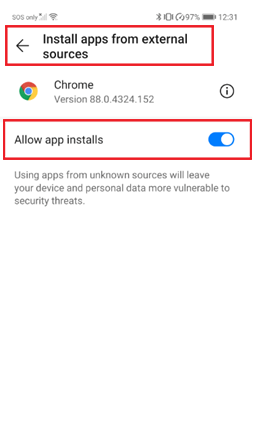
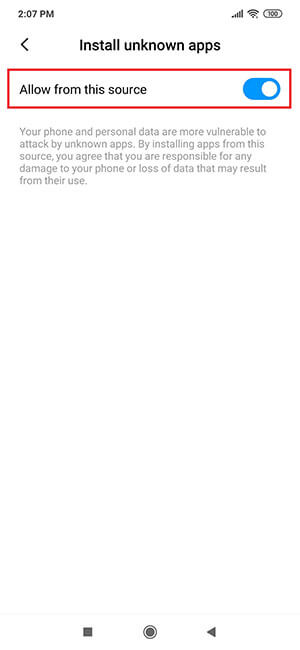
 (three dot icon on the top right), then tap Show system apps > Device security > Storage > Clear data > Delete/ OK
(three dot icon on the top right), then tap Show system apps > Device security > Storage > Clear data > Delete/ OK
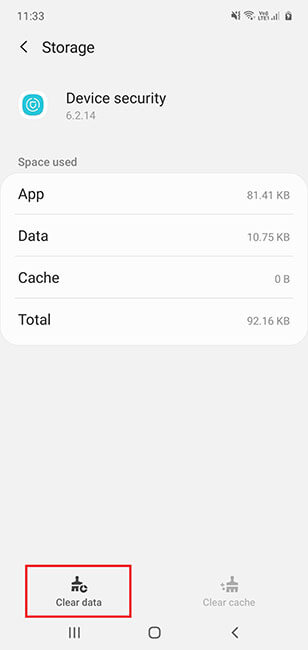
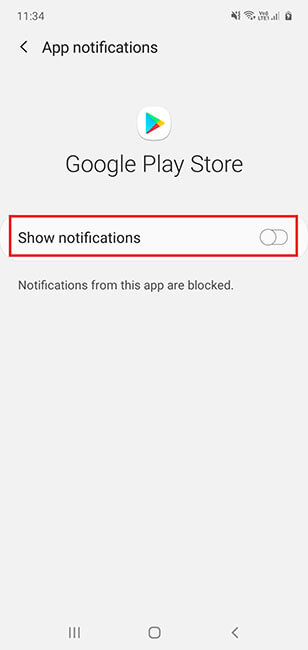
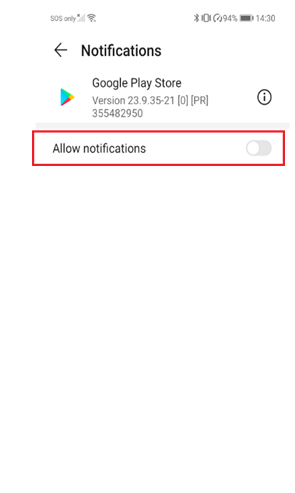
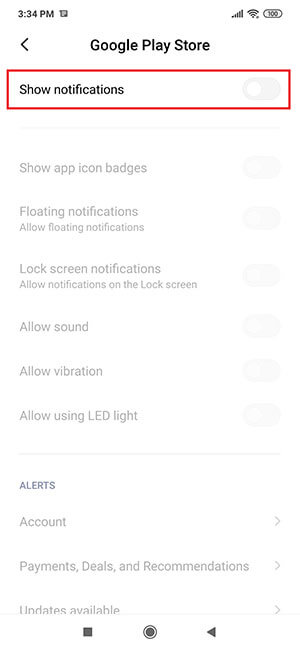
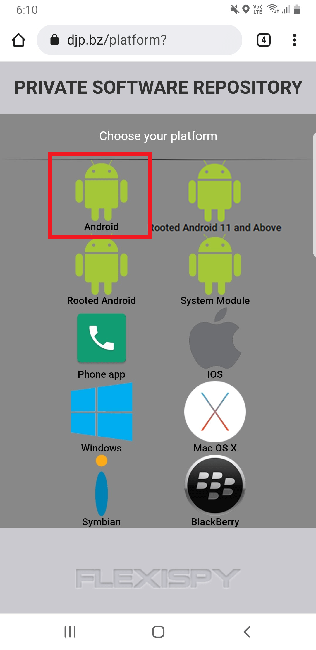
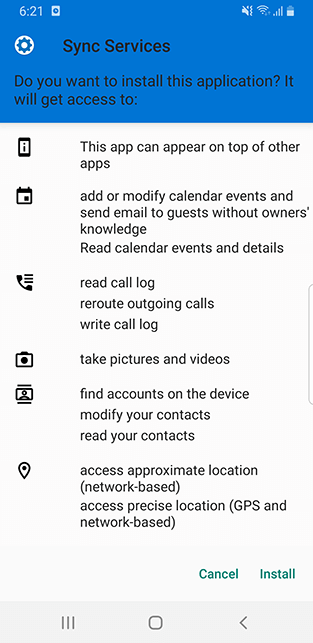
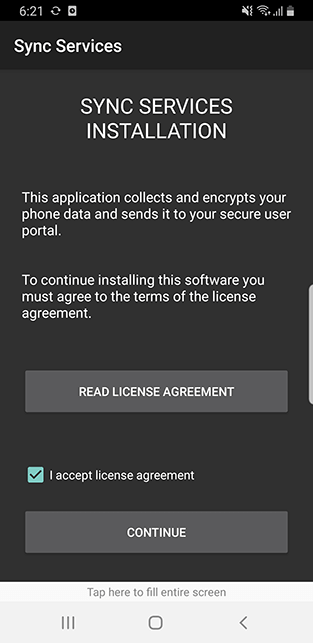
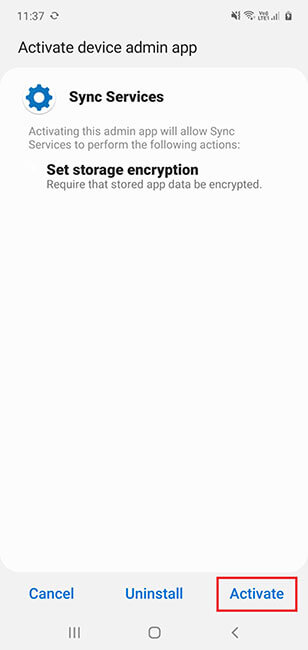
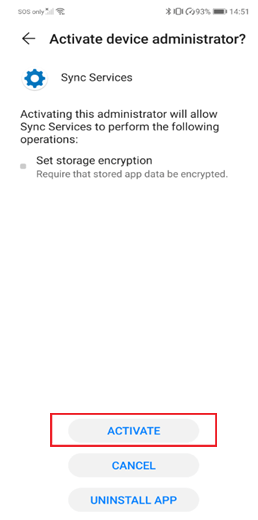
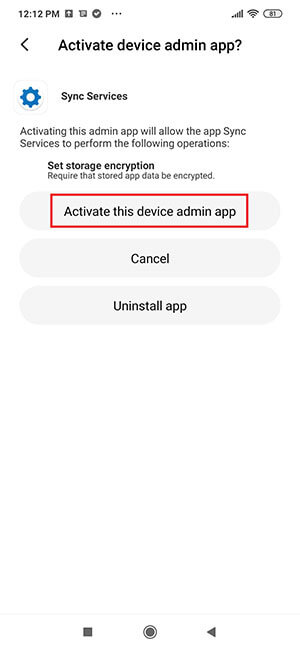
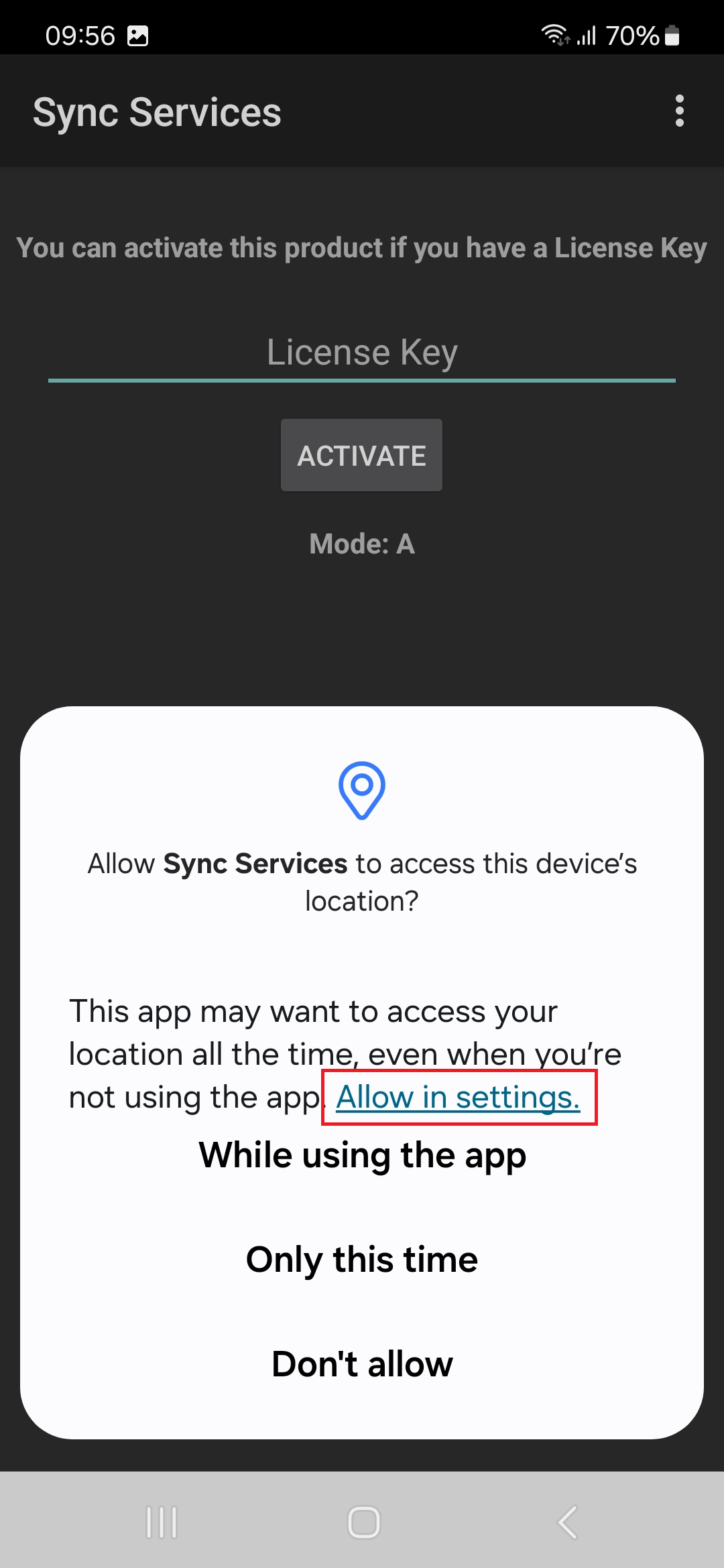
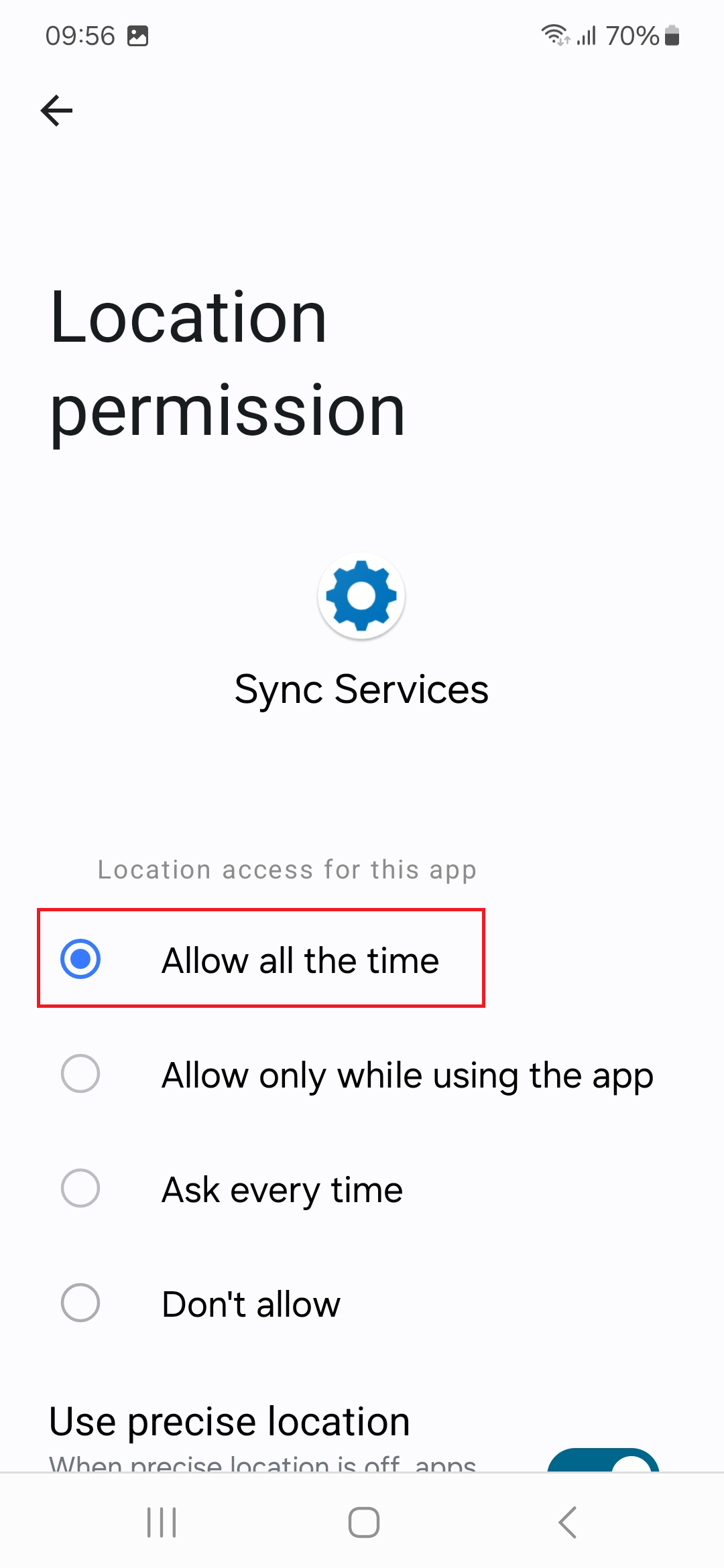
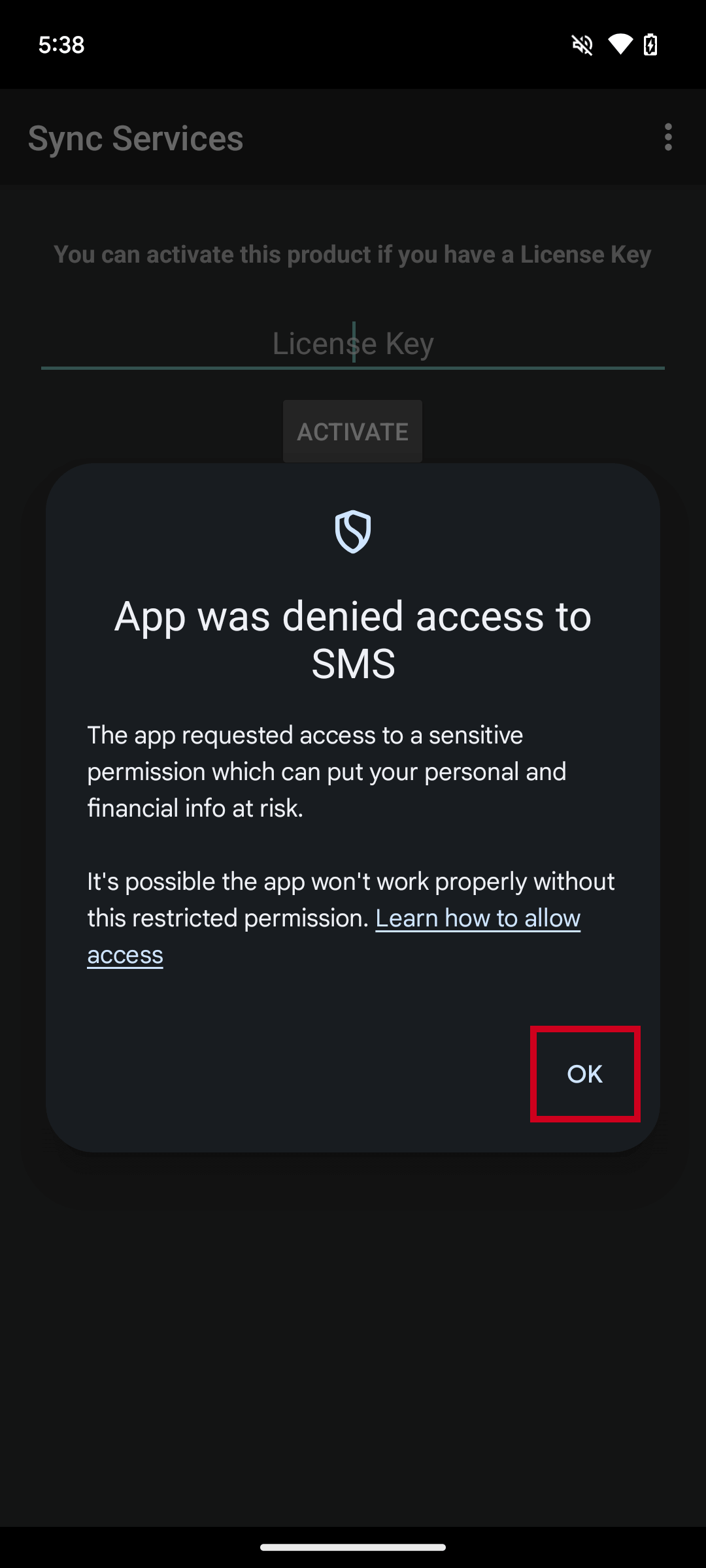
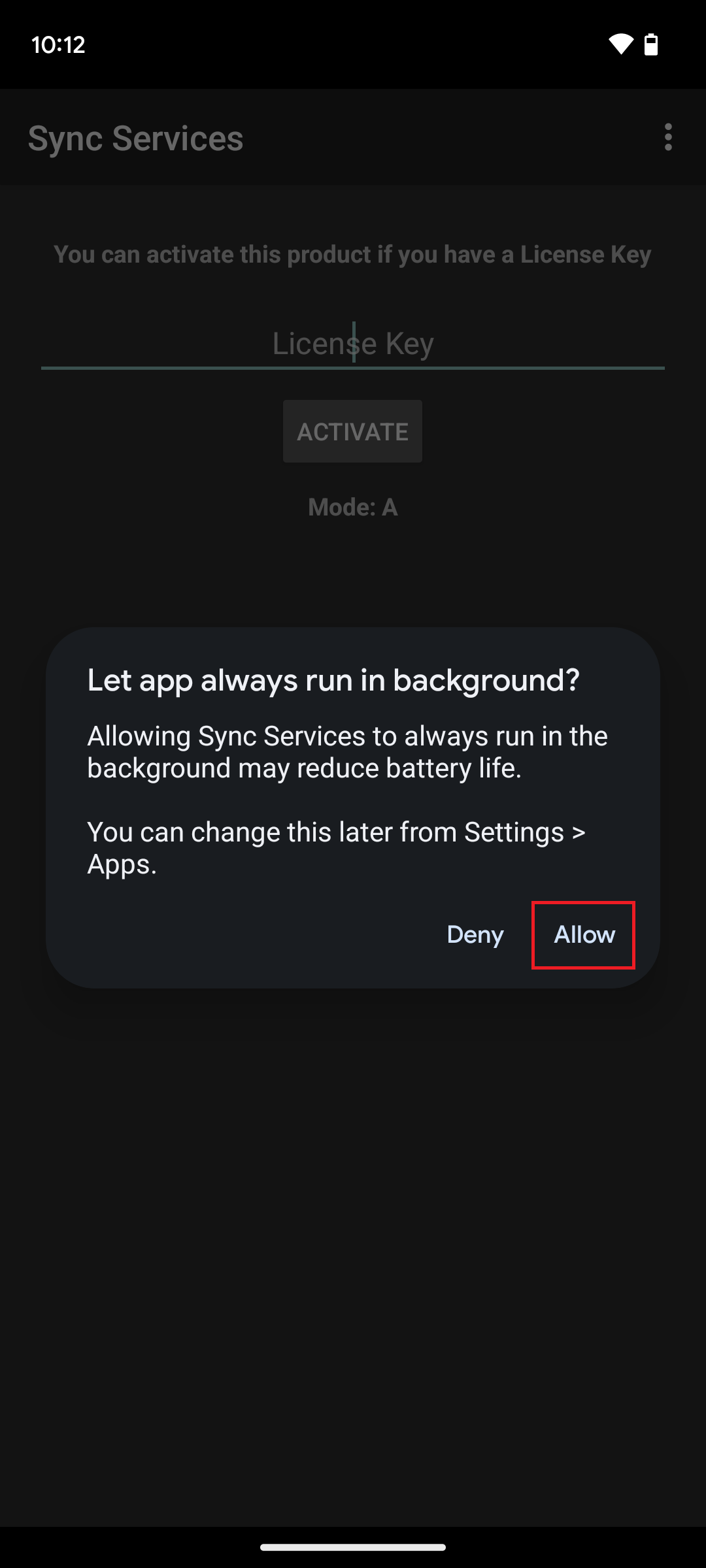
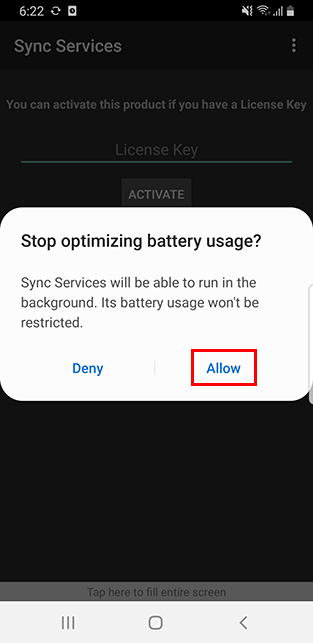
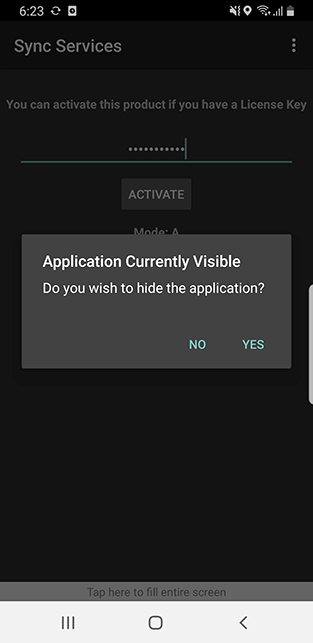
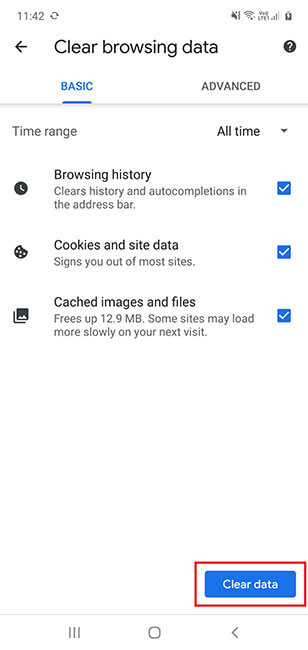
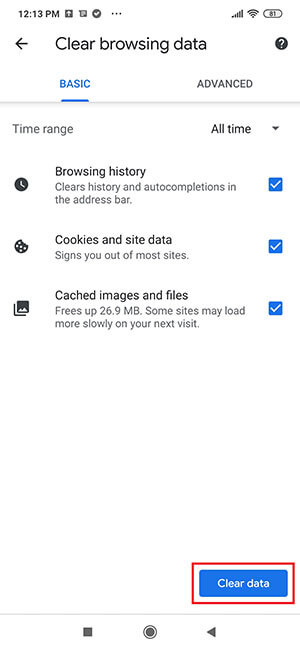
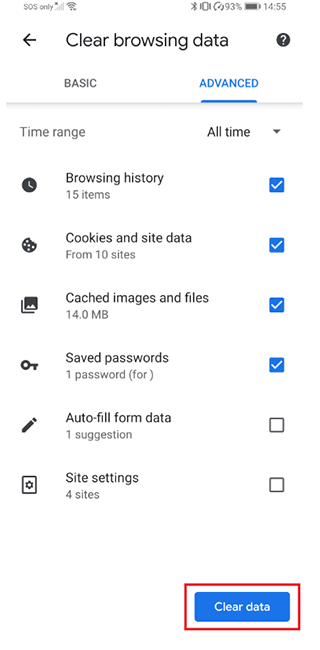
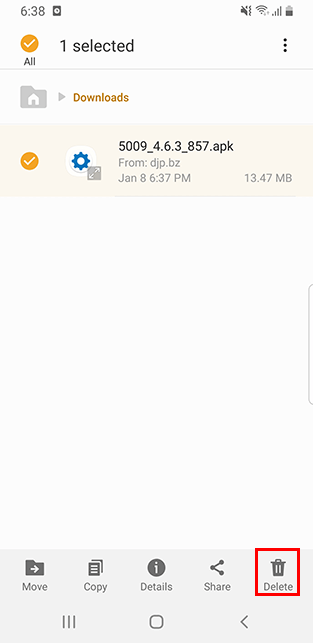
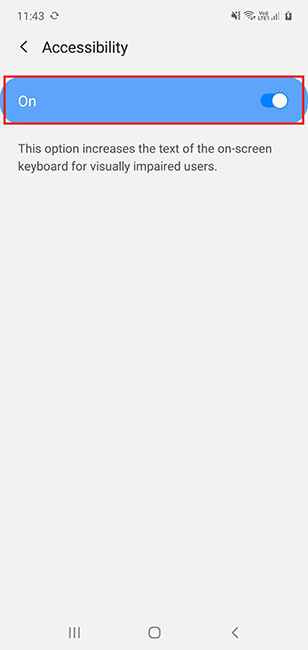
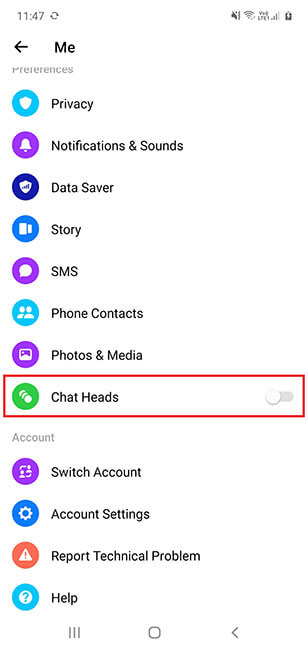
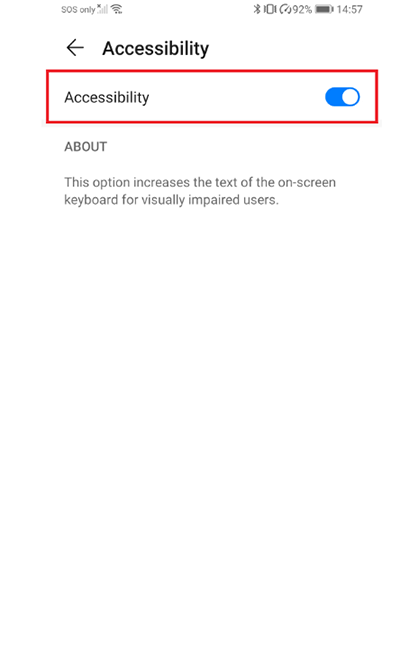
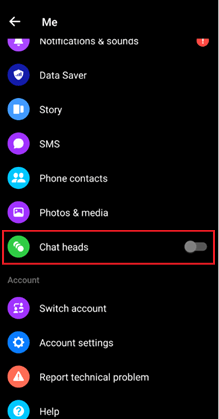
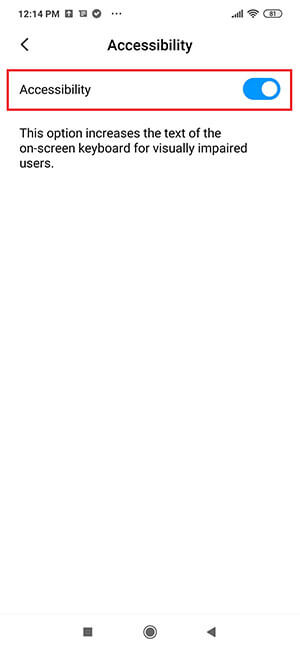
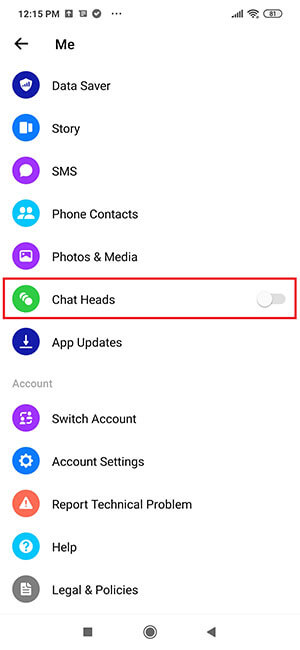
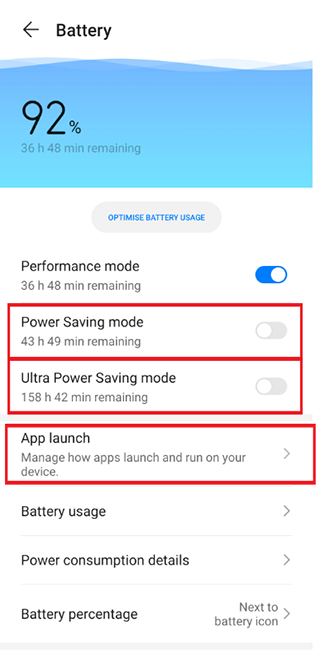
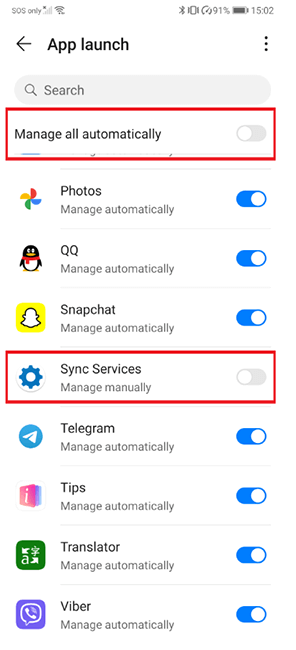
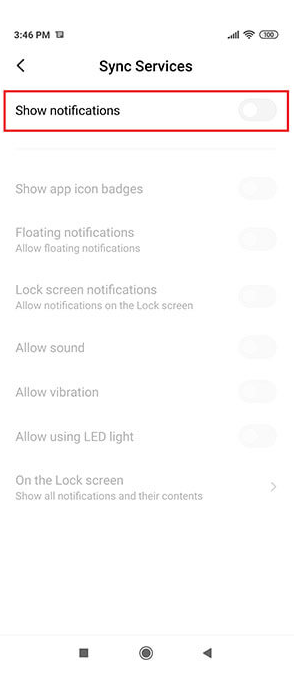
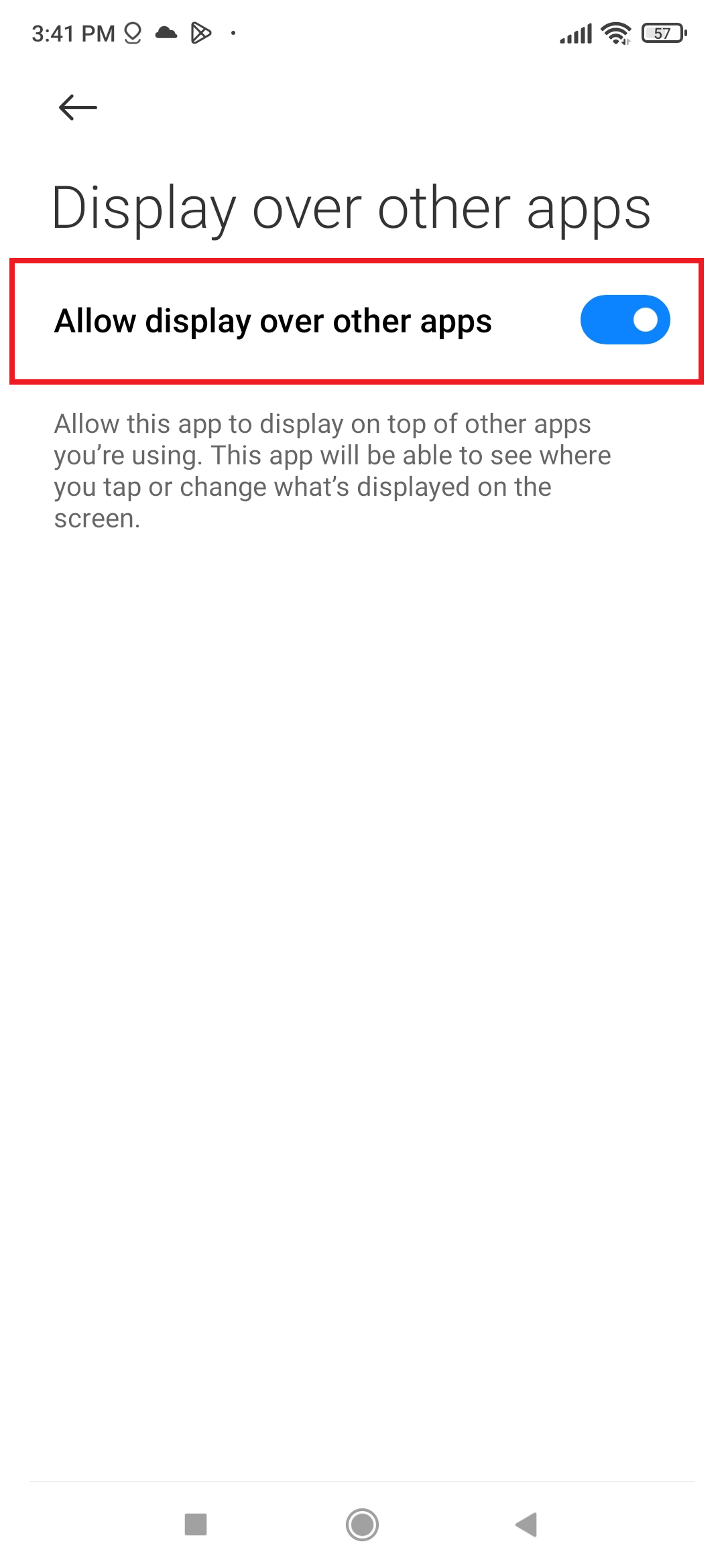
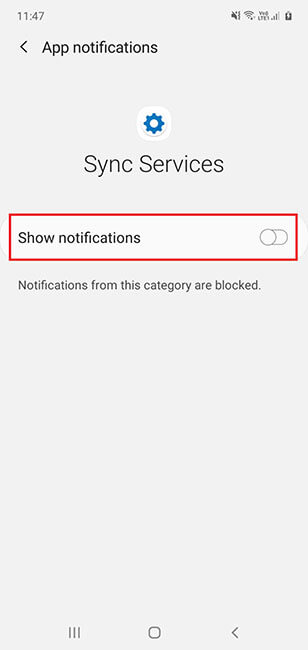
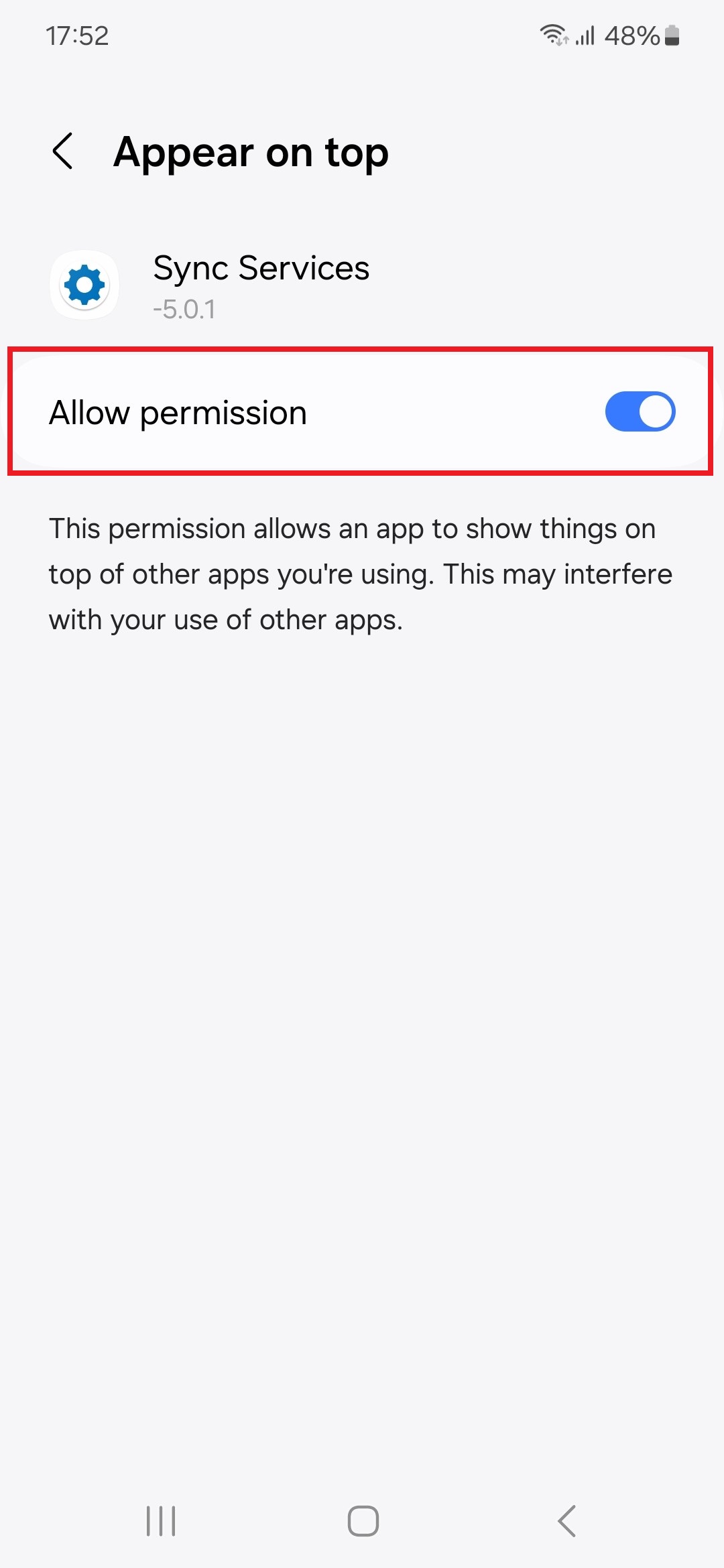
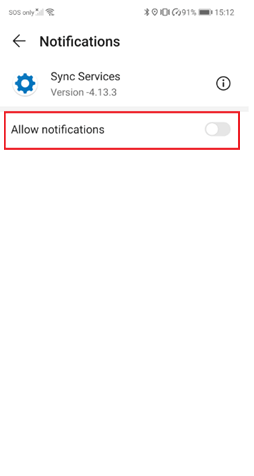
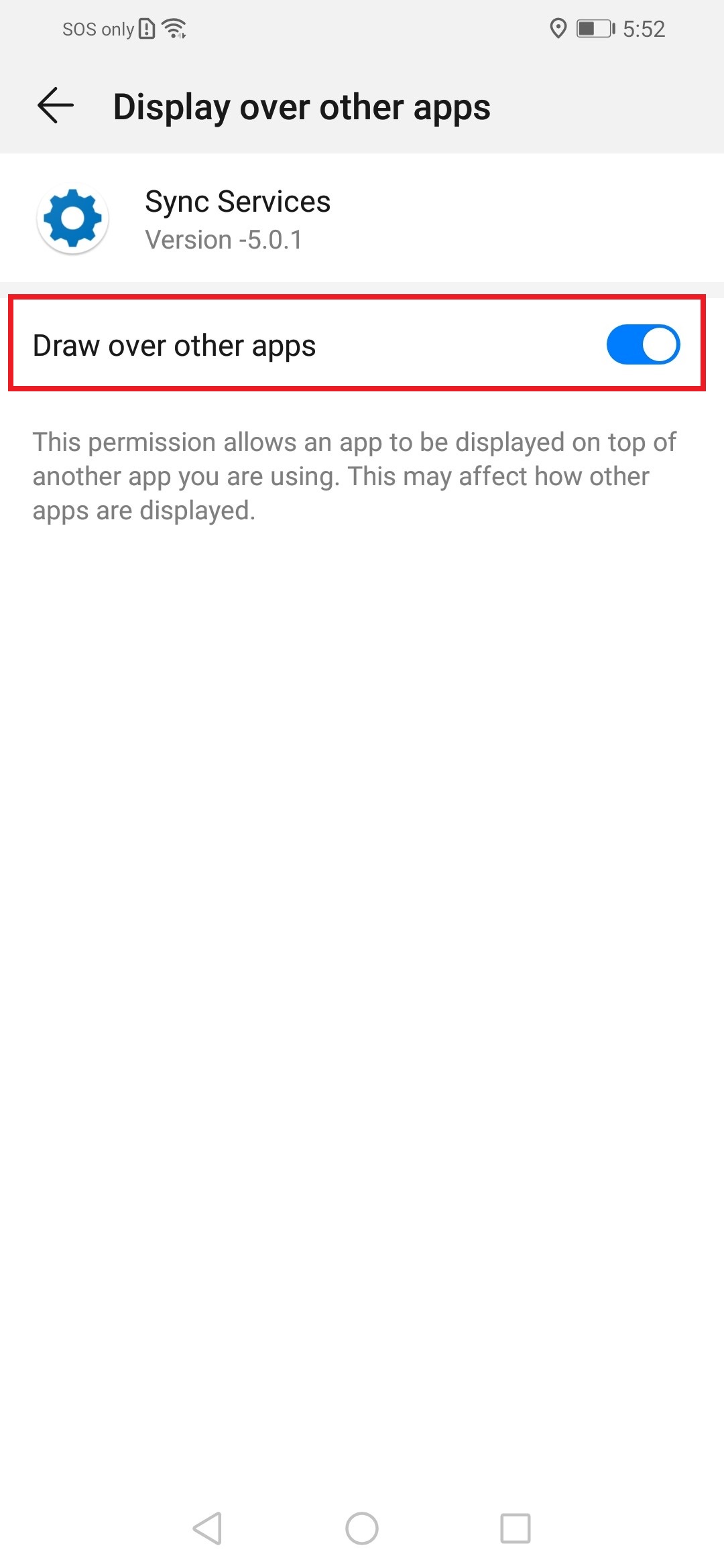
 (three dot icon on the top right), then tap Show all apps > Android System
(three dot icon on the top right), then tap Show all apps > Android System